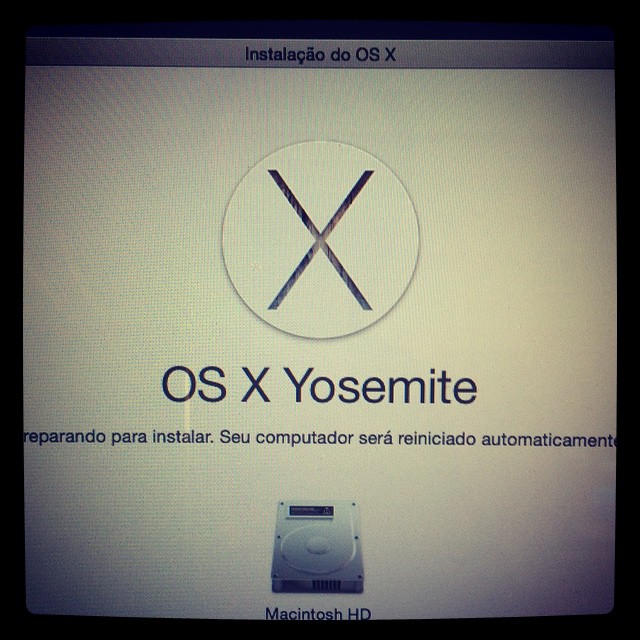
Tag: iMac
O novo sistema operacional dos computadores da Apple é grátis, o OSX Mavericks, não obstante, ele só é entregue via download, e há várias formas de instalar, estando diretamente online, via USB, e também, ainda através do velho drive de CD (nesse caso, obrigatoriamente, um DVD Dual layer de 8,5GB).
Nesse caso, obviamente, as opções mais escolhidas já são a atualização online através da Apple Store, e via porta USB. No entanto, há ainda alguns loucos, eu entre eles, que ainda usam métodos arcaicos, como os DVDs. Ainda é minha opção preferida, talvez por ranço do também velho, Windows.
Então esse tutorial se dirige exatamente a esses que ainda usam DVD, sendo os tutorias de como fazer os pendrives de Mavericks relativamente fáceis de encontrar pela internet, de DVD apenas encontrei 1, e como estava em inglês, resolvi traduzir e disponibilizar por aqui…
O primeiro passo, é fazer o download do Mavericks via Apple Store. Ele vai ficar armazenado na pasta dos aplicativos. Ai começamos nossa odisséia, vamos a pasta dos aplicativos, e clivamos com o botão direito do mouse no arquivo que foi baixado para que ele mostre as opções como abaixo:
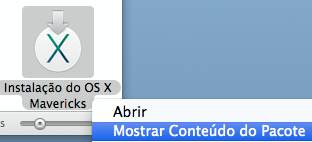
Feito isso, agora teremos que buscar o “InstallESD.dmg”, que é uma imagem de instalação do sistema operacional. Ele se encontra nessa pasta:
/Applications/Install\ OS\ X\ Mavericks.app/Contents/SharedSupport/InstallESD.dmg
Resumindo até aqui, se você achou o arquivo na pasta de aplicativos e pediu pra ver o conteúdo do pacote como descrito, você já sai direto na pasta “contents”, ai é só entrar na pasta “SharedSupport”, e estará nosso arquivo “InstallESD.dmg”.
Depois que encontramos esse arquivo, vamos montar ele, fácil, dois cliques, e se abrirá uma janela com uma pasta chamada “Packages”.
Agora vem a parte que pode ser mais complicada pra quem não está bem informado de como fazer uso do “Terminal” no MAC, como eu, que o terminal não é o DOS emmm… =/
Bom, temos que abrir uma janela do terminal, pra isso basta buscar “Terminal” no spotlight, ou entrar em aplicações, e dentro da pasta “outros” estará o Terminal, enfim, há muitas maneiras de encontrá-lo, faça-o.
Agora começa a parte “difícil”, coloco difícil entre aspas, porque em realidade o maior trabalho é copiar-colar e prestar atenção, primeiro passo depois de abrir o Terminal, copiar e colar o comando:
cd /Volumes/OS\ X\ Install\ ESD/Packages
Esse comando vai abrir o “Packages” no terminal, ai há um arquivo oculto chamado “BaseSystem.dmg”, é ele que estamos procurando, com o seguinte comando vamos poder visualizar o arquivo no Terminal:
ls -al ..
-rw-r–r–@ 1 wolf staff 481048972 Sep 29 15:56 BaseSystem.dmg
Isso feito, agora é copiar esse arquivo para a nossa “Pasta Pessoal” (“home” no OSX em inglês), e deixá-lo visível, com mais um comando:
cp /Volumes/OS\ X\ Install\ ESD/BaseSystem.dmg ~/
chflags nohidden ~/BaseSystem.dmg
Para o próximo passo, teremos que desmontar a imagem que montamos anteriormente, indo no Finder e “ejetando” o “OS X Install OSD”, e caso esteja num notebook, também precisamos plugar ele na energia, depois é copiar e colar mais esse comando:
hdiutil convert ~/BaseSystem.dmg -format UDSP -o ~/mavericks
hdiutil resize -size 5.6g ~/mavericks.sparseimage
Quase tudo pronto, agora necessitamos mais atenção, se deu tudo certo até aqui, apareceu na pasta pessoal o arquivo “mavericks.sparseimage”, montamos o arquivo (dois cliques), depois de montado aparecerá no Finder como “OS X Base System”, e vamos na pasta:/System/Installation/Packages
Nessa etapa copiamos a pasta “Packages” do “OS X Install OSD”, e substituimos por essa que aparece dentro da pasta /System/Installation/Packages
Depois de copiada a pasta, voltamos pro Terminal e damos o último comando, que é o que vai criar nossa imagem de disco gravável do OSX Mavericks:
hdiutil compact ~/mavericks.sparseimage
hdiutil convert -format UDZO ~/mavericks.sparseimage -o ~/mavericks.dmg
Demora um pouco, quando se acabar o processo, entramos no “Utilitário de Disco”, selecionamos nossa imagem “Mavericks.dmg” e clivamos em gravar. Como disse antes, precisamos de um DVD Dual Layer.
A minha imagem ficou com mais ou menos 5.311GB, que pelo visto é o tamanho mais ou menos normal com o qual terá que ficar a sua também. Espero que seja de ajuda o tutorial. Ele está disponível em inglês na versão original em WOLF PAULUS.